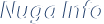Инструкция
-
Запись
-
Общее
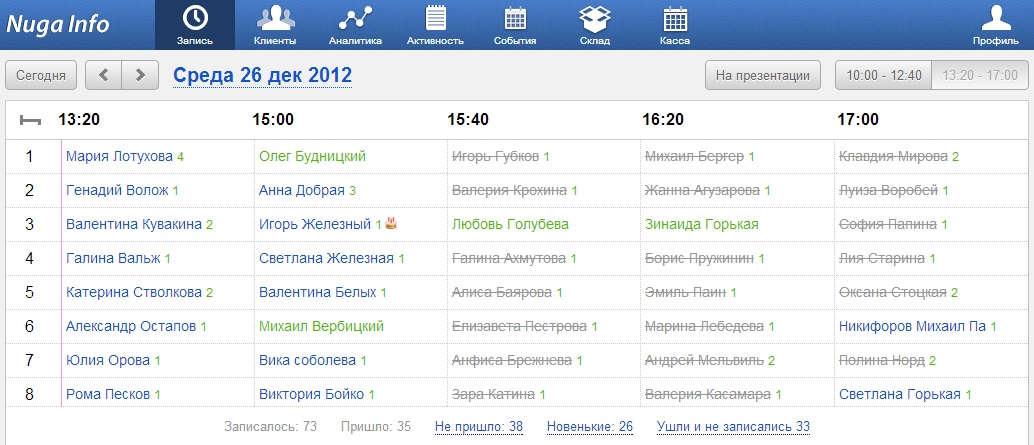 На странице “Запись” регистрируются визиты посетителей;
также на странице присутствует аналитика посещаемости, стрелки перемещения по датам
записи и кнопка “На презентации”, в которой собрана информация о посетителях, которые посетят
конкретную презентацию, что помогает лучше подготовиться к ней.
На странице “Запись” регистрируются визиты посетителей;
также на странице присутствует аналитика посещаемости, стрелки перемещения по датам
записи и кнопка “На презентации”, в которой собрана информация о посетителях, которые посетят
конкретную презентацию, что помогает лучше подготовиться к ней.
Ниже рассмотрены все элементы страницы.
 Вверху таблицы, по горизонтали, располагается время сеансов.
Вверху таблицы, по горизонтали, располагается время сеансов.
Изменить расписание сеансов Вашего зала Вы можете в настройках салона. Подробная информация – в разделе инструкции “Настройки салона”.
 В левой части таблицы, по горизонтали, расположен список с номерами кроватей и блок с
дополнительным оборудованием, таким как “турманиевый ковёр”, “биосердце”. Для
удобства блок отделён от общей записи.
В левой части таблицы, по горизонтали, расположен список с номерами кроватей и блок с
дополнительным оборудованием, таким как “турманиевый ковёр”, “биосердце”. Для
удобства блок отделён от общей записи.
Количество кроватей и дополнительного оборудования в зале можно изменить в настройках программы, подробная информация – в разделе инструкции “Настройки салона”.
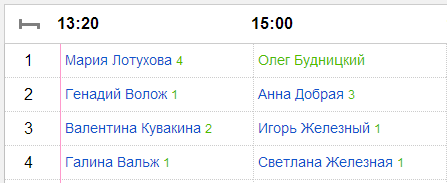 Цифра, стоящая после имени клиента, указывает на количество его визитов, по
умолчанию после 10 визита цифра пропадает.
Цифра, стоящая после имени клиента, указывает на количество его визитов, по
умолчанию после 10 визита цифра пропадает.
Вы можете изменить это количество в настройках салона, подробная информация – в разделе инструкции “Настройки салона”.
 День на странице записи разделён на две половины. Переключиться с одной на другую
можно с помощью кнопки, показанной на картинке.
День на странице записи разделён на две половины. Переключиться с одной на другую
можно с помощью кнопки, показанной на картинке.
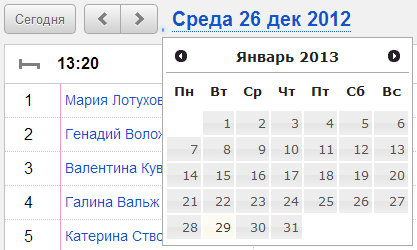 Используя календарь, можно быстро перемещаться по датам. Для этого необходимо нажать на
текущую дату и выбрать нужное число в раскрывшемся календаре; также можно
перемещаться по дням с помощью стрелок.
Нажав кнопку “Сегодня”, Вы быстро переместитесь на сегодняшний день.
Используя календарь, можно быстро перемещаться по датам. Для этого необходимо нажать на
текущую дату и выбрать нужное число в раскрывшемся календаре; также можно
перемещаться по дням с помощью стрелок.
Нажав кнопку “Сегодня”, Вы быстро переместитесь на сегодняшний день.
-
Добавление визита
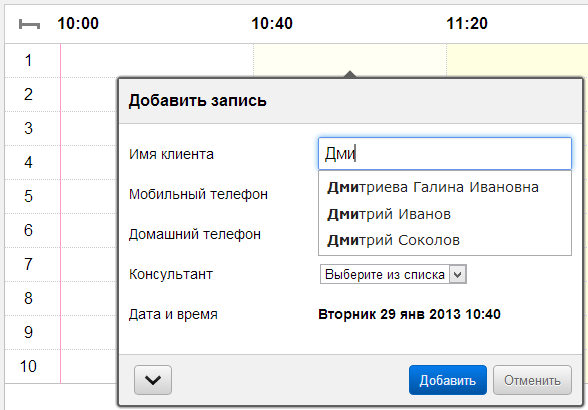 Чтобы добавить запись, нажмите на пустую ячейку с нужным сеансом и номером кровати,
на которую Вы хотите записать посетителя, после чего заполните пустые поля в
открывшемся окне (в случае регистрации новичка) или выберите из подсказки нужного
клиента, потом нажмите кнопку “Сохранить”, после чего запись будет произведена, или
нажмите “Отменить”. Используя стрелку в левом нижнем углу окна “Добавить запись”,
Вы можете открыть дополнительные поля.
Чтобы добавить запись, нажмите на пустую ячейку с нужным сеансом и номером кровати,
на которую Вы хотите записать посетителя, после чего заполните пустые поля в
открывшемся окне (в случае регистрации новичка) или выберите из подсказки нужного
клиента, потом нажмите кнопку “Сохранить”, после чего запись будет произведена, или
нажмите “Отменить”. Используя стрелку в левом нижнем углу окна “Добавить запись”,
Вы можете открыть дополнительные поля.
-
Отметить визит посетителя (только если Ваш салон работает по записи)
Для того, чтобы отметить приход посетителя, нажмите на ячейку с его записью и в открывшемся окне нажмите большую зелёную кнопку “Клиент пришёл”. После этого визит будет засчитан.
Переключить систему в режим работы по записи можно в настройках салона в разделе “Салон”. Подробнее прочитать про настройки можно в разделе “Настройки”. -
Редактирование визита
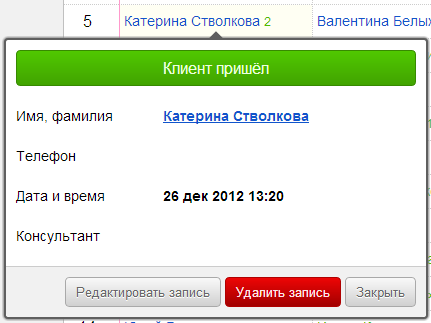 Для того, чтобы отредактировать или удалить существующую запись, нажмите на ячейку
соответствующей записи. В открывшемся окне Вам нужно нажать кнопку
“Редактировать запись”, после чего Вы можете быстро изменить или внести “Имя
Фамилию”, а также отредактировать номера телефонов и сменить консультанта.
Для того, чтобы отредактировать или удалить существующую запись, нажмите на ячейку
соответствующей записи. В открывшемся окне Вам нужно нажать кнопку
“Редактировать запись”, после чего Вы можете быстро изменить или внести “Имя
Фамилию”, а также отредактировать номера телефонов и сменить консультанта.
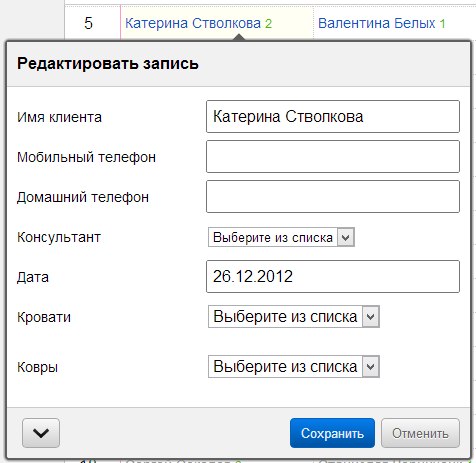 Нажав на
стрелку в левом нижнем углу окна “Редактировать запись”, Вы сможете быстро
редактировать такие данные как пол, день рождения, адрес, “Откуда узнали”, “Кто
привёл”.
Нажав на
стрелку в левом нижнем углу окна “Редактировать запись”, Вы сможете быстро
редактировать такие данные как пол, день рождения, адрес, “Откуда узнали”, “Кто
привёл”.
-
Быстро перезаписать посетителя
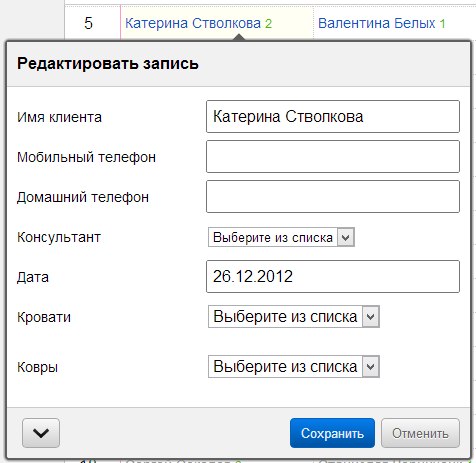 Для того, чтобы перезаписать посетителя на другой сеанс, день или кровать, нужно нажать
на ячейку с его записью (не отмеченной как “Пришедший”), в открывшемся окне нажать
кнопку “Редактировать”, после чего выбрать нужный сеанс, дату и нажать
кнопку “Сохранить”.
Для того, чтобы перезаписать посетителя на другой сеанс, день или кровать, нужно нажать
на ячейку с его записью (не отмеченной как “Пришедший”), в открывшемся окне нажать
кнопку “Редактировать”, после чего выбрать нужный сеанс, дату и нажать
кнопку “Сохранить”.
-
Статистика
 Внизу страницы показывается статистика посещаемости, общее количество визитов,
количество новичков, количество не пришедших, а также тех, кто пришёл сегодня, но
ушёл, не записавшись на будущее (для залов, работающих по записи). Вы можете нажать
на любые из данных, содержащихся в статистике, после чего откроется соответствующее
окно со списком посетителей. Нажав на имя посетителя, Вы сможете перейти в его
карточку.
Внизу страницы показывается статистика посещаемости, общее количество визитов,
количество новичков, количество не пришедших, а также тех, кто пришёл сегодня, но
ушёл, не записавшись на будущее (для залов, работающих по записи). Вы можете нажать
на любые из данных, содержащихся в статистике, после чего откроется соответствующее
окно со списком посетителей. Нажав на имя посетителя, Вы сможете перейти в его
карточку.
-
На презентации
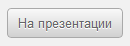 Кнопка “На презентации”, которая находится в правой верхней части экрана, нужна для
того, чтобы лучше подготовиться к презентации. Здесь Вы можете в реальном времени
оценить, кто именно к Вам придёт, просмотреть список всех посетителей с их проблемами
и улучшениями. После нажатия на кнопку “На презентации” откроется окно, где Вам
нужно будет выбрать в списке интересующую Вас презентацию, и Вы сможете
распечатать эти данные, чтобы подготовиться к презентации дома.
Кнопка “На презентации”, которая находится в правой верхней части экрана, нужна для
того, чтобы лучше подготовиться к презентации. Здесь Вы можете в реальном времени
оценить, кто именно к Вам придёт, просмотреть список всех посетителей с их проблемами
и улучшениями. После нажатия на кнопку “На презентации” откроется окно, где Вам
нужно будет выбрать в списке интересующую Вас презентацию, и Вы сможете
распечатать эти данные, чтобы подготовиться к презентации дома.
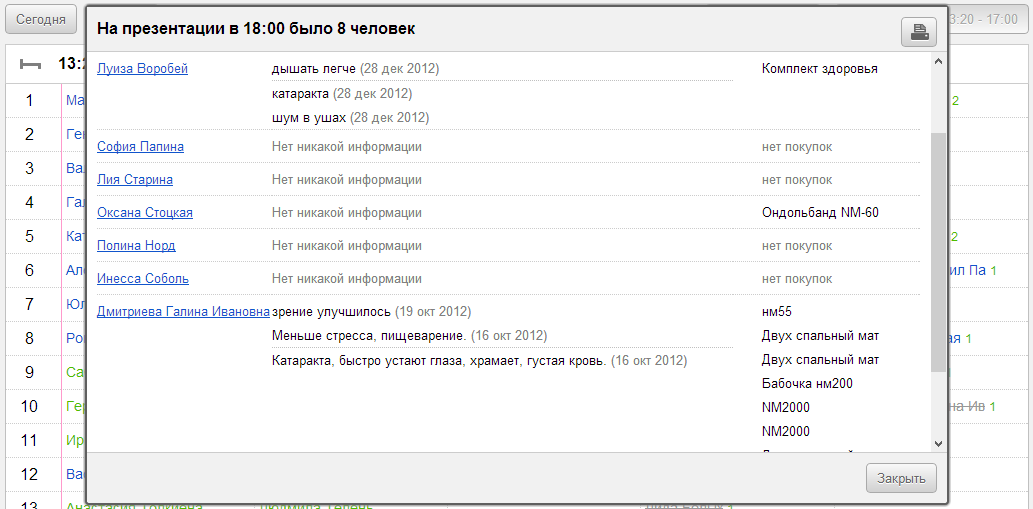 Для того, чтобы распечатать эту
информацию, выберите в окне “На презентации” нужный сеанс и нажмите на кнопку
“Принтер” в верхнем правом углу, после чего нажмите в открывшемся окне сочетание
клавиш на клавиатуре Cntrl+P; если Ваш компьютер подключен к принтеру, откроется
окно, где Вам нужно будет подтвердить печать.
Для того, чтобы распечатать эту
информацию, выберите в окне “На презентации” нужный сеанс и нажмите на кнопку
“Принтер” в верхнем правом углу, после чего нажмите в открывшемся окне сочетание
клавиш на клавиатуре Cntrl+P; если Ваш компьютер подключен к принтеру, откроется
окно, где Вам нужно будет подтвердить печать.
-
-
Карточка клиента
-
Общее
 Карточка клиента разделена на две части: “Информация о клиенте” и “Покупки”.
Карточка клиента разделена на две части: “Информация о клиенте” и “Покупки”.
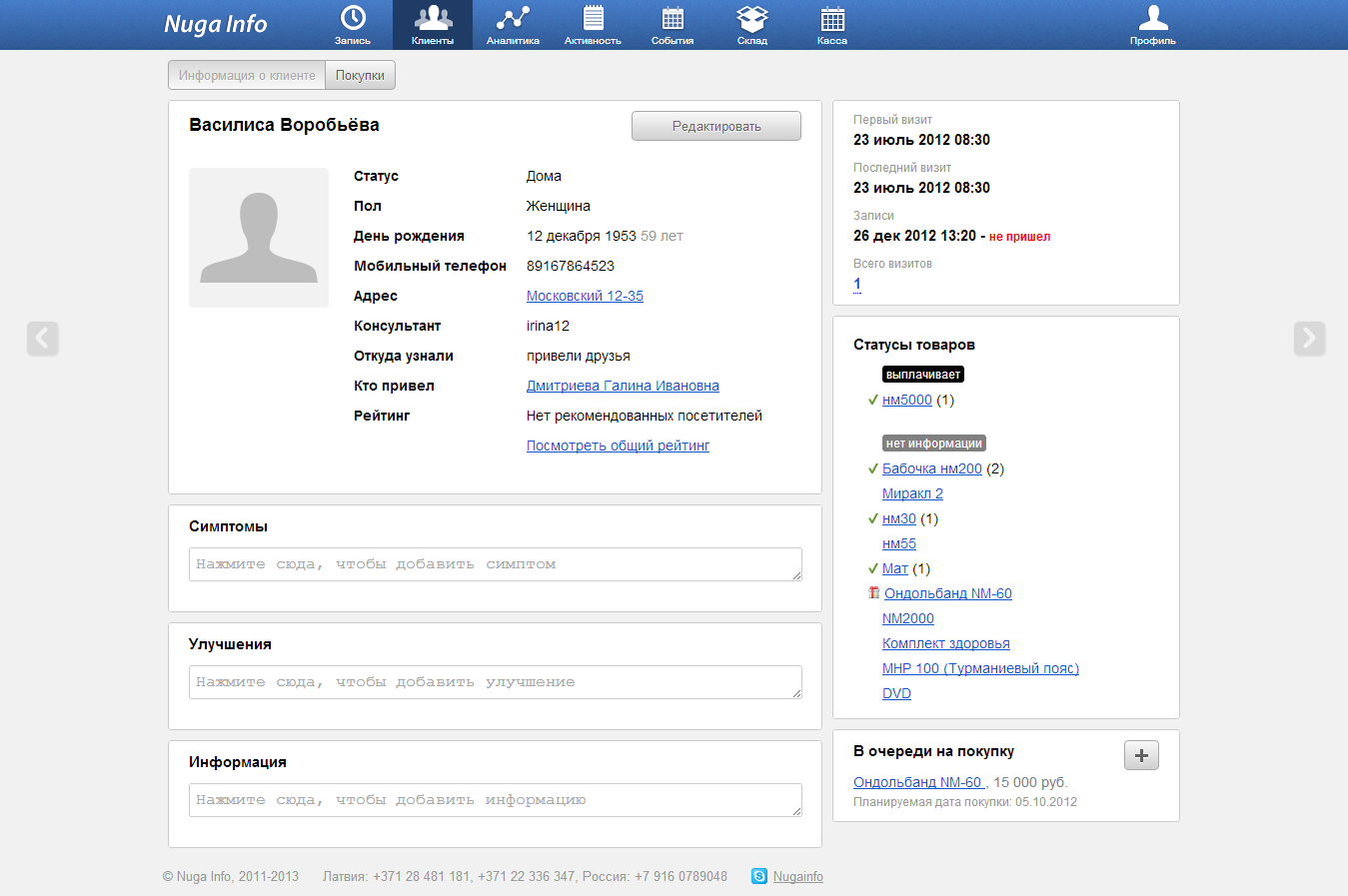 В первой части содержатся визиты, контактные данные, симптомы, улучшения,
информация, статусы К покупке, В очередь на покупку.
В первой части содержатся визиты, контактные данные, симптомы, улучшения,
информация, статусы К покупке, В очередь на покупку.
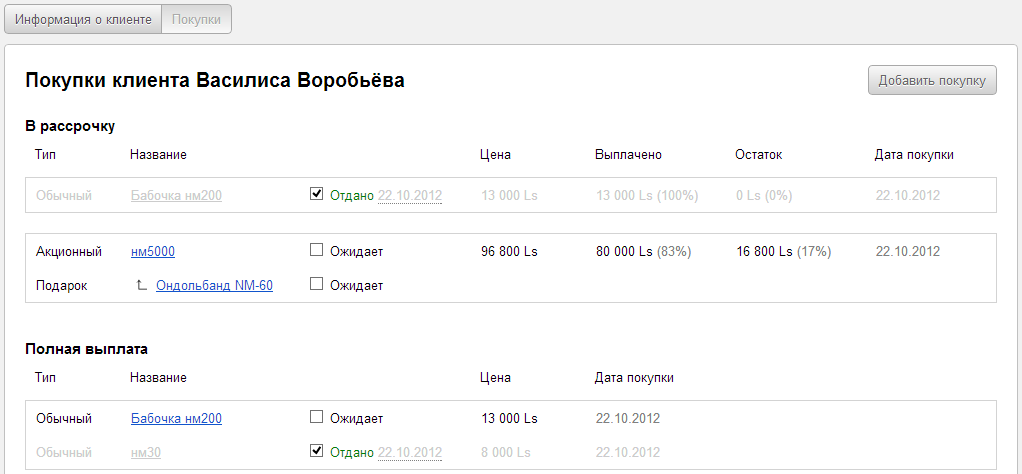 В части “Покупки” содержатся
“покупки” клиента.
В части “Покупки” содержатся
“покупки” клиента.
-
Контактные данные
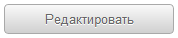 Для того, чтобы редактировать контактные данные, нажмите кнопку “Редактировать” в правом
верхнем углу, после чего откроется окно “Редактировать клиента”. В первом поле
выставляется “Статус”, где мы выбираем этап, на котором находится посетитель, второе
поле – “Фотография”, в этом поле Вы можете загрузить фотографию клиента с Вашего
компьютера.
Для того, чтобы редактировать контактные данные, нажмите кнопку “Редактировать” в правом
верхнем углу, после чего откроется окно “Редактировать клиента”. В первом поле
выставляется “Статус”, где мы выбираем этап, на котором находится посетитель, второе
поле – “Фотография”, в этом поле Вы можете загрузить фотографию клиента с Вашего
компьютера.
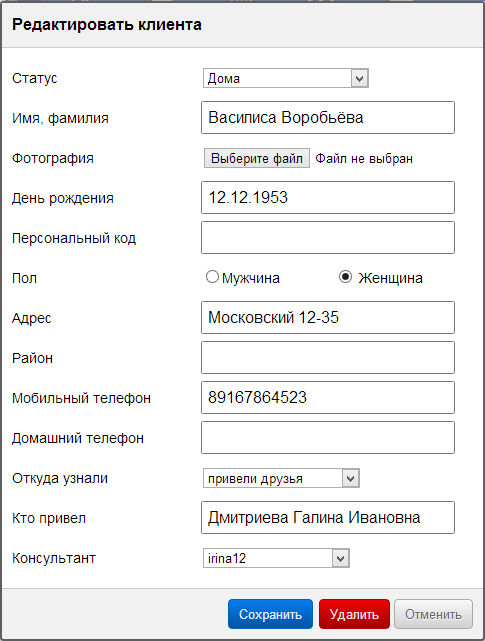 Для того, чтобы удалить загруженную фотографию, нажмите галочку “Удалить
фотографию” и кнопку “Сохранить”.
Для того, чтобы удалить загруженную фотографию, нажмите галочку “Удалить
фотографию” и кнопку “Сохранить”.
-
Симптомы и Улучшения
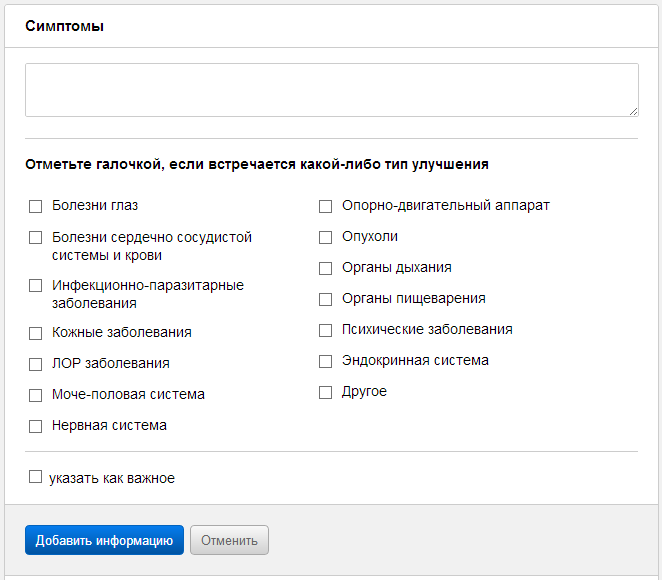 Чтобы записать проблему или улучшения посетителя, нажмите на поле с текстом
“Нажмите сюда, чтобы добавить симптом”, после чего введите описание одного или
нескольких симптомов и выставьте типы, соответствующие данной проблеме, нажав
галочку рядом с нужным типом. При необходимости нажмите галочку “Указать как
важное”, чтобы отметить наиболее важную проблему посетителя, и после нажмите кнопку
“Сохранить”, чтобы добавить симптом, или “Отменить”. “Улучшения” работают так же,
как “Симптомы”.
Чтобы записать проблему или улучшения посетителя, нажмите на поле с текстом
“Нажмите сюда, чтобы добавить симптом”, после чего введите описание одного или
нескольких симптомов и выставьте типы, соответствующие данной проблеме, нажав
галочку рядом с нужным типом. При необходимости нажмите галочку “Указать как
важное”, чтобы отметить наиболее важную проблему посетителя, и после нажмите кнопку
“Сохранить”, чтобы добавить симптом, или “Отменить”. “Улучшения” работают так же,
как “Симптомы”.
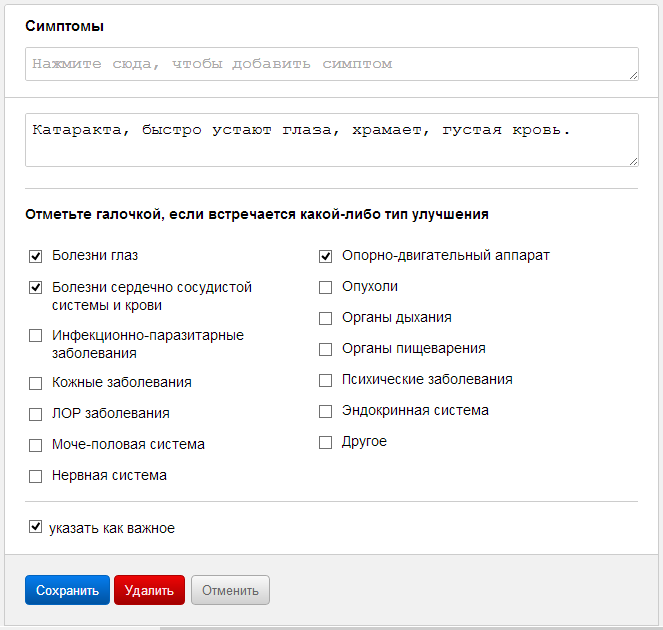 Для редактирования или удаления симптома, нажмите на текст симптома, затем измените
текст или типы и нажмите “Сохранить” или “Удалить”, после чего сообщение будет изменено или
удалено.
Для редактирования или удаления симптома, нажмите на текст симптома, затем измените
текст или типы и нажмите “Сохранить” или “Удалить”, после чего сообщение будет изменено или
удалено.
-
Информация
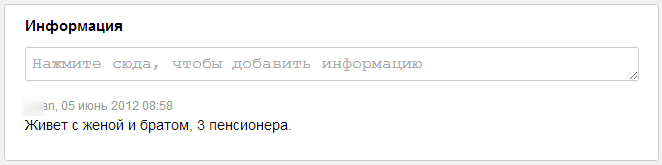 Записывайте в информацию всё, что сможет помочь Вам в работе с посетителем,
информацию о звонках и прочее.
Записывайте в информацию всё, что сможет помочь Вам в работе с посетителем,
информацию о звонках и прочее.
-
Визиты
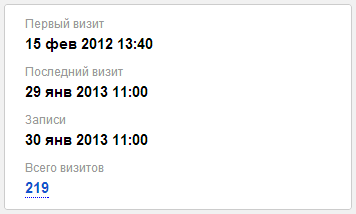 В блоке “Визиты” содержится вся информация о визитах клиента, такая как Первый
визит, Последний визит, Записи и Всего визитов. Если нажать на линк с цифрой, указывающей общее количество визитов в блоке “Всего визитов”,
откроется окно со списком всех визитов клиента.
В блоке “Визиты” содержится вся информация о визитах клиента, такая как Первый
визит, Последний визит, Записи и Всего визитов. Если нажать на линк с цифрой, указывающей общее количество визитов в блоке “Всего визитов”,
откроется окно со списком всех визитов клиента.
-
Статусы товаров
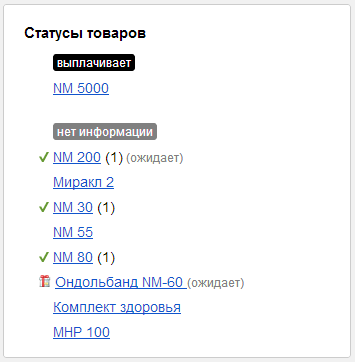 Статусы товаров нужны для того, чтобы отметить отношение посетителя к товарам; также
галочкой отмечены купленные товары; иконкой "Тортик"" отмечены подарки. Цифра после
названия товара говорит о количестве имеющихся у клиента товаров или указывает на то,
что клиент “ожидает” товар.
Статусы товаров нужны для того, чтобы отметить отношение посетителя к товарам; также
галочкой отмечены купленные товары; иконкой "Тортик"" отмечены подарки. Цифра после
названия товара говорит о количестве имеющихся у клиента товаров или указывает на то,
что клиент “ожидает” товар.
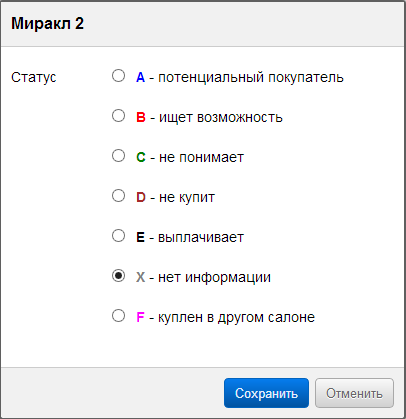 Для того, чтобы выставить статус товара, нажмите на название нужного товара и выберите
подходящий статус, после чего нажмите “Сохранить” или “Отменить”.
Для того, чтобы выставить статус товара, нажмите на название нужного товара и выберите
подходящий статус, после чего нажмите “Сохранить” или “Отменить”.
-
В очередь на покупку
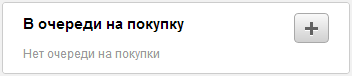 Это форма нужна, чтобы отметить намерение посетителя приобрести товар.
Это форма нужна, чтобы отметить намерение посетителя приобрести товар.
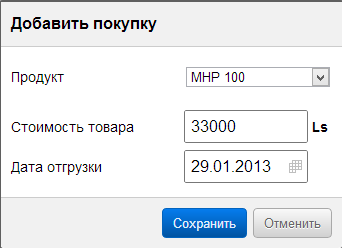 Для этого
нажмите на кнопку со знаклм "плюс", выберите нужный товар, впишите правильную стоимость товара,
если это необходимо, и впишите в поле “Предполагаемая дата покупки” дату, когда посетитель
собирается купить товар.
Впоследствии, события, выставленные даты, посетители отображаются на странице в
списке “В очередь на покупку”.
Для этого
нажмите на кнопку со знаклм "плюс", выберите нужный товар, впишите правильную стоимость товара,
если это необходимо, и впишите в поле “Предполагаемая дата покупки” дату, когда посетитель
собирается купить товар.
Впоследствии, события, выставленные даты, посетители отображаются на странице в
списке “В очередь на покупку”.
Подробная информация – в разделе инструкции “События”. -
Покупки
На странице “Покупки” отображаются все купленные товары посетителя. Товары разделены на блоки “Полная выплата” и “Рассрочка” и обозначены соответствующими заголовками. Акционные товары отмечены типом “акционный”. Стоками ниже в одном блоке фиксируются подарки. -
Добавление покупки
Для того, чтобы зарегистрировать покупку, нужно нажать на кнопку “Добавить покупку” справа в верхней части страницы, после чего вы перейдёте на страницу регистрации покупки. На первом шаге выберите товар, который вы хотите зарегистрировать. Если это акционный товар, нужно нажать на переключателе “акционный товар с подарком”, выбрать акционный товар из списка и подарок. Если вы хотите зарегистрировать товар без подарка, во втором списке с заголовком “подарок” нужно выбрать первый пункт - “без подарка”. Вы также можете зарегистрировать товар, которого нет на складе. В таком случае он встанет у клиента в статус ожидания и будет значится на складе в таблице “Товары, которые ожидают клиенты”. После того, как вы выбрали нужный товар, нажмите на кнопку “Перейти к оплате” в правой нижней части страницы. На втором этапе регистрации покупки, откорректируйте цену товара, если это необходимо, выберите способ оплаты, и заполните другие поля, после чего нажмите на кнопку синего цвета “добавить покупку” справа в нижней части страницы. В этот момент товар будет добавлен в блок, соответствующий выбранному типу оплаты. -
Отгрузка товара
Для того, чтобы отгрузить товар, поставьте галочку в ячейке “Ожидает” в строке нужного товара. Если вместо “Ожидает” написано “Нет на складе”, значит этого товара нет на складе и чтобы его отгрузить (отдать клиенту), нужно его сначала добавить на склад. Дату отгрузки можно изменить после изменения статуса товара на “Отдано”. -
Редактирование и удаление покупки
Для того, чтобы редактировать покупку, необходимо на страничке “Покупки клиента” выбрать строку информации по нужному товару. Нажав на наименование товара, Вы сможете сменить его на другой товар из списка или удалить, выставив галочку “Ожидает”, сможете отгрузить товар клиенту, а используя календарь, выбрать дату отгрузки. Нажав на дату покупки, при помощи календаря можно изменить её на любую другую. Если вы редактируете “рассрочку”, Вы также можете внести платёж. Для этого нажмите на ссылку в графе “Выплачено”.
Если товар в рассрочке поменять на другой, история платежей будет сохранена. Для редактирования цены покупки нажмите ссылку в графе “Цена”. При удалении товар возвращается на склад. При изменении на другой, товар, который Вы изменяете, возвращается на склад, в случае, если он был отдан, а новый товар автоматически списывается, если он есть на складе.
-
-
Клиентская база
-
Общее
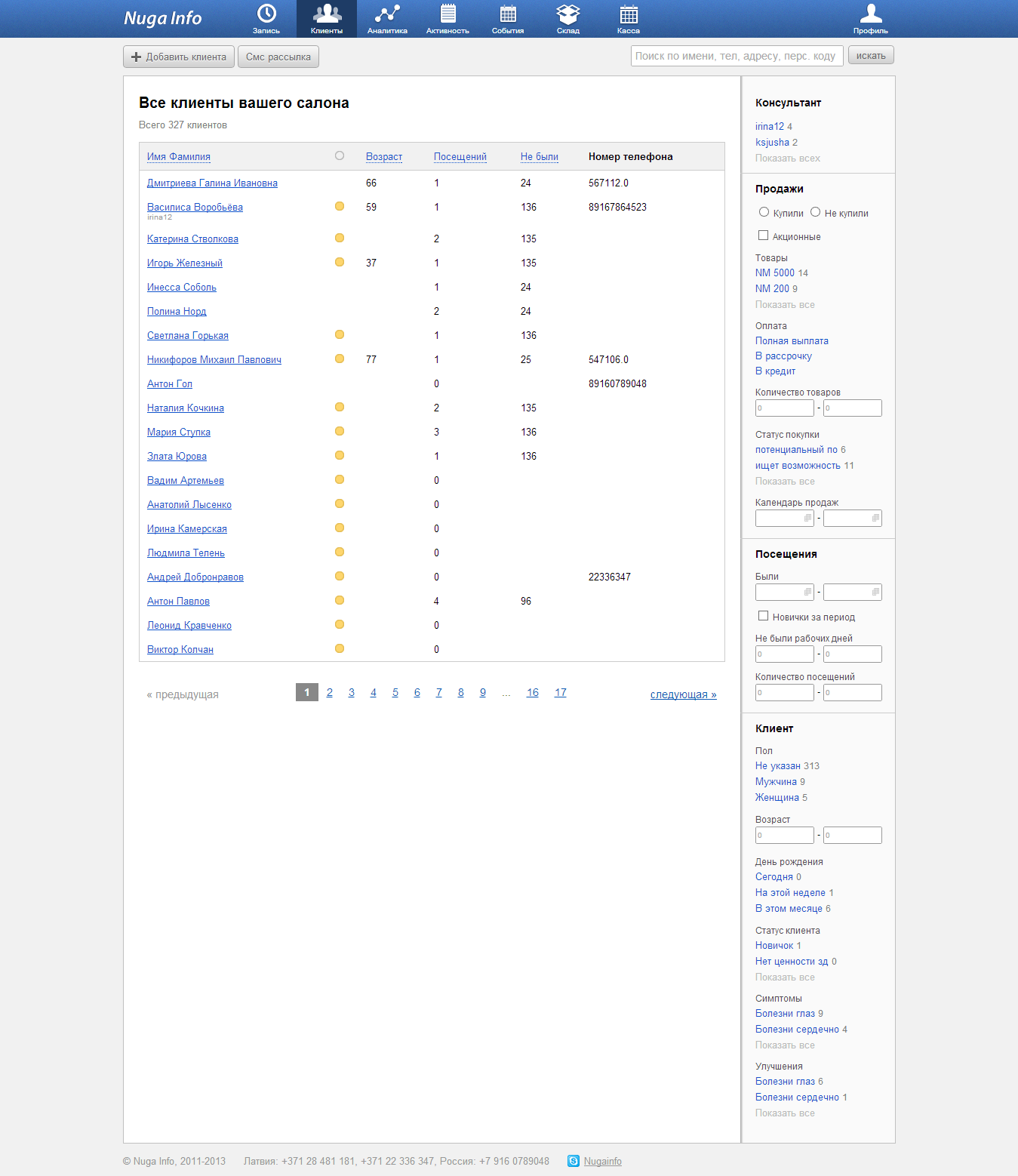 В клиентской базе находится список всех посетителей салона. Список разделён на
колонки, каждую из которых можно сортировать. Внизу список разделён на страницы.
Используйте поиск, чтобы найти нужного посетителя по имени, телефону, адресу. Вверху
слева есть кнопка “Добавить клиента”. На этой странице находится и смс-рассылка, и
фильтр для выбора нужных посетителей из всей базы.
В клиентской базе находится список всех посетителей салона. Список разделён на
колонки, каждую из которых можно сортировать. Внизу список разделён на страницы.
Используйте поиск, чтобы найти нужного посетителя по имени, телефону, адресу. Вверху
слева есть кнопка “Добавить клиента”. На этой странице находится и смс-рассылка, и
фильтр для выбора нужных посетителей из всей базы.
-
Добавить посетителя
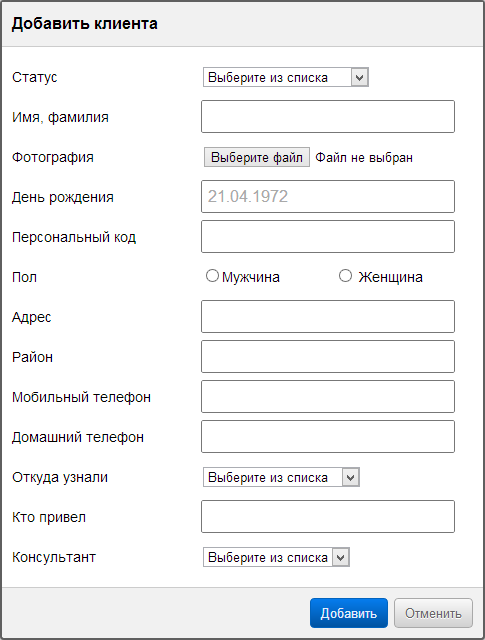 Для того, чтобы добавить нового посетителя, нажмите на кнопку “Добавить клиента” в верхнем
левом углу, после чего в открывшемся окне “Добавить клиента” заполните необходимые
поля и нажмите кнопку “Сохранить” или “Отменить”. Обычно эта кнопка используется
для добавления старых клиентов, так как новых проще добавлять, делая запись нового
посетителя на странице “Запись”. Клиент будет добавлен в клиентскую базу.
Для того, чтобы добавить нового посетителя, нажмите на кнопку “Добавить клиента” в верхнем
левом углу, после чего в открывшемся окне “Добавить клиента” заполните необходимые
поля и нажмите кнопку “Сохранить” или “Отменить”. Обычно эта кнопка используется
для добавления старых клиентов, так как новых проще добавлять, делая запись нового
посетителя на странице “Запись”. Клиент будет добавлен в клиентскую базу.
-
Поиск по базе
 Поле поиска находиться в правой верхней части страницы. Для того, чтобы найти посетителя в
базе, введите в это поле имя, адрес или телефон клиента и нажмите кнопку “Искать”.
Поле поиска находиться в правой верхней части страницы. Для того, чтобы найти посетителя в
базе, введите в это поле имя, адрес или телефон клиента и нажмите кнопку “Искать”.
-
Клиенты
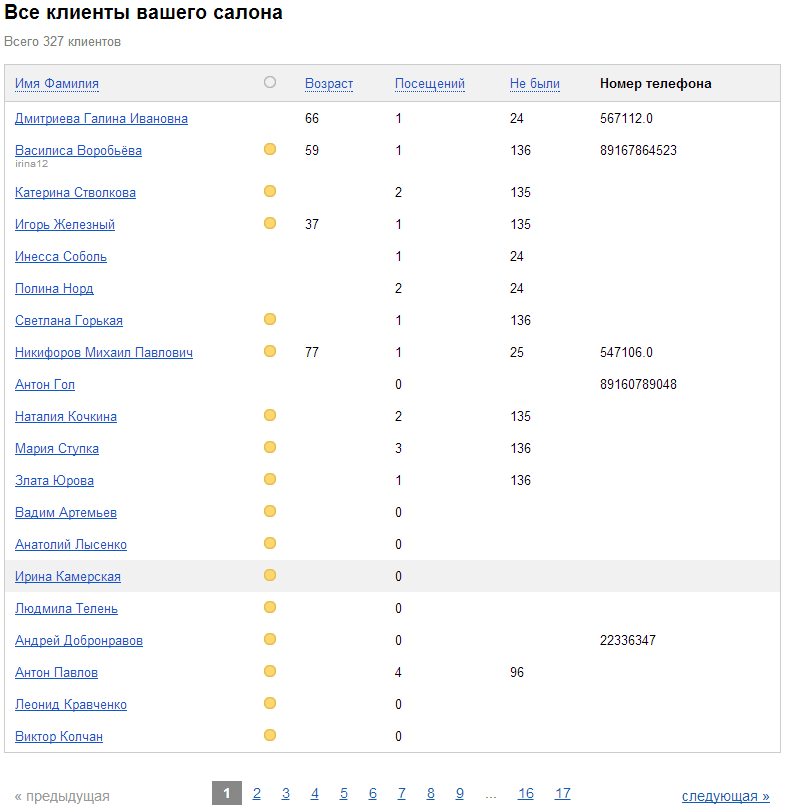 Все клиенты Вашего салона находятся в основном блоке программы, список состоит из
колонок Имя Фамилия, Возраст, Посещения, Не были и Номер телефона. Каждая колонка
сортируется, для этого нужно нажать на заголовок колонки. Список разделён на
страницы, общее количество клиентов показывается над списком с клиентами.
Все клиенты Вашего салона находятся в основном блоке программы, список состоит из
колонок Имя Фамилия, Возраст, Посещения, Не были и Номер телефона. Каждая колонка
сортируется, для этого нужно нажать на заголовок колонки. Список разделён на
страницы, общее количество клиентов показывается над списком с клиентами.
-
Фильтр
 Фильтр необходим для того, чтобы отобрать из всей базы нужных клиентов, используя
выборки по консультанту, продажам, посещениям, клиентам. Он находится в блоке с
правой стороны страницы. Выборки комбинируются между собой.
Фильтр необходим для того, чтобы отобрать из всей базы нужных клиентов, используя
выборки по консультанту, продажам, посещениям, клиентам. Он находится в блоке с
правой стороны страницы. Выборки комбинируются между собой.
-
Консультант
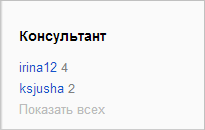 Выберите нужного консультанта, чтобы отобразить привязанных к нему посетителей.
Выберите нужного консультанта, чтобы отобразить привязанных к нему посетителей.
Привязать посетителя к консультанту Вы можете при добавлении записи на странице “Запись”. -
Продажи
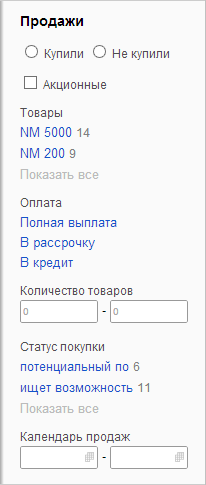 Первая выборка “Купили” и “Не купили”. При нажатии на кнопку “Купили” программа
отобразит Вам посетителей, купивших любой товар; “Не купили” – программа покажет
посетителей, у которых нет ни одного товара. Следующая выборка “Акционные”
позволяет Вам отобрать посетителей, купивших акционные товары. Используя выборку
“Товары”, Вы можете нажать на любой товар, и программа покажет покупателей этого
товара. Если при этом выбрать “Не купили” совместно с любым товаром, программа
отобразит посетителей, у которых нет выбранного товара. В выборке “Оплата”
отображаются покупатели по типу оплаты “Полная выплата”, “В рассрочку”, “В кредит”.
В выборке “Количество товаров” программа покажет посетителей, имеющих выбранное
количество товаров. В выборке “Статус покупки” мы выводим посетителей по статусу. В
“Календаре продаж” можно выбрать посетителей, которые сделали покупки в
в выбранный период.
Первая выборка “Купили” и “Не купили”. При нажатии на кнопку “Купили” программа
отобразит Вам посетителей, купивших любой товар; “Не купили” – программа покажет
посетителей, у которых нет ни одного товара. Следующая выборка “Акционные”
позволяет Вам отобрать посетителей, купивших акционные товары. Используя выборку
“Товары”, Вы можете нажать на любой товар, и программа покажет покупателей этого
товара. Если при этом выбрать “Не купили” совместно с любым товаром, программа
отобразит посетителей, у которых нет выбранного товара. В выборке “Оплата”
отображаются покупатели по типу оплаты “Полная выплата”, “В рассрочку”, “В кредит”.
В выборке “Количество товаров” программа покажет посетителей, имеющих выбранное
количество товаров. В выборке “Статус покупки” мы выводим посетителей по статусу. В
“Календаре продаж” можно выбрать посетителей, которые сделали покупки в
в выбранный период.
-
Посещения
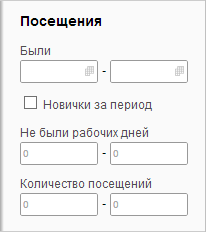 В календаре “Были” можно выбрать клиентов, которые посетили зал в выбранный
период. При выставлении галочки “Новички за период” и нужных дат программа
покажет Вам новичков за выбранный период. В выборке “Не было рабочих дней” Вы
можете отобрать посетителей, которые не посещали Ваш зал за выбранное количество
дней, а выборка “Количество визитов” нужна, чтобы вывести посетителей по количеству
визитов.
В календаре “Были” можно выбрать клиентов, которые посетили зал в выбранный
период. При выставлении галочки “Новички за период” и нужных дат программа
покажет Вам новичков за выбранный период. В выборке “Не было рабочих дней” Вы
можете отобрать посетителей, которые не посещали Ваш зал за выбранное количество
дней, а выборка “Количество визитов” нужна, чтобы вывести посетителей по количеству
визитов.
-
Клиент
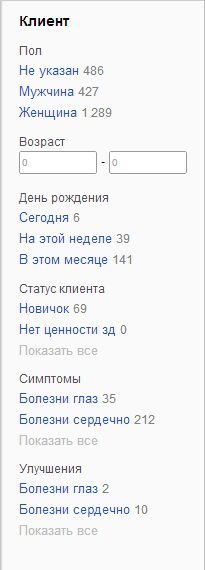 С помощью выборки по полу можно отобрать мужчин или женщин. Также можно выбирать по
возрасту (в выборке “Возраст”), именинников за период (в выборке “День рождения”) и
по статусу, симптомам и улучшениям.
С помощью выборки по полу можно отобрать мужчин или женщин. Также можно выбирать по
возрасту (в выборке “Возраст”), именинников за период (в выборке “День рождения”) и
по статусу, симптомам и улучшениям.
-
-
Смс-рассылка
-
Смс-рассылка
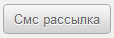 Перед тем, как рассылать смс, выберите нужных посетителей, используя фильтр по
клиентам.
Перед тем, как рассылать смс, выберите нужных посетителей, используя фильтр по
клиентам.
Чтобы подробнее узнать о работе фильтра, смотрите раздел “Фильтр”.
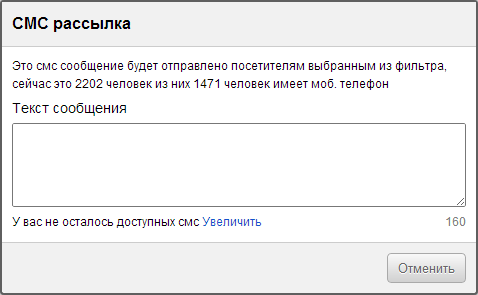 Для того, чтобы разослать смс, нажмите на кнопку “Смс-рассылка” вверху программы.
Напишите текст сообщения. Хорошо подумайте над тем, как составить текст, от
этого зависит, будет ли смс-рассылка иметь успех. Убедитесь в том, что Вы
выбрали нужных клиентов из всей базы. Для этого используйте фильтр (за исключением
случаев, когда Вы собираетесь сделать рассылку по всей базе) и нажмите кнопку
“Отправить” или “Отменить”. Учтите, что при составлении текста на русском языке
каждый символ в сообщении будет считаться за два, по сравнению с латиницей (это
международные правила смс-связи). При использовании хотя бы одного символа кириллицы в сообщении каждый
символ сообщения будет считаться за два.
Для того, чтобы разослать смс, нажмите на кнопку “Смс-рассылка” вверху программы.
Напишите текст сообщения. Хорошо подумайте над тем, как составить текст, от
этого зависит, будет ли смс-рассылка иметь успех. Убедитесь в том, что Вы
выбрали нужных клиентов из всей базы. Для этого используйте фильтр (за исключением
случаев, когда Вы собираетесь сделать рассылку по всей базе) и нажмите кнопку
“Отправить” или “Отменить”. Учтите, что при составлении текста на русском языке
каждый символ в сообщении будет считаться за два, по сравнению с латиницей (это
международные правила смс-связи). При использовании хотя бы одного символа кириллицы в сообщении каждый
символ сообщения будет считаться за два.
-
-
Активность
-
Общее
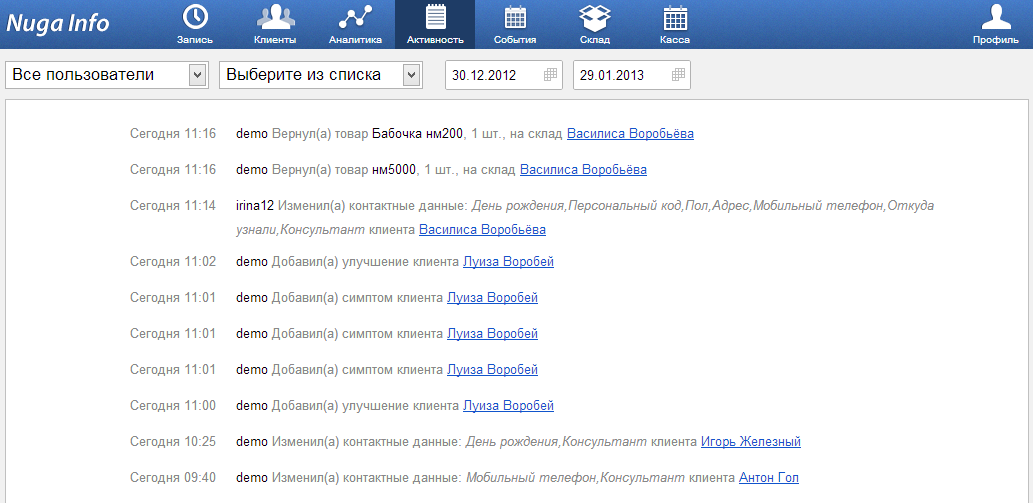 В “Активности” фиксируются все действия в программе разных пользователей. Используя
фильтр по датам, Вы сможете выбрать нужный период, за который хотите просмотреть
активность, а также выборку по действию в программе. Вся активность разделена на
страницы.
В “Активности” фиксируются все действия в программе разных пользователей. Используя
фильтр по датам, Вы сможете выбрать нужный период, за который хотите просмотреть
активность, а также выборку по действию в программе. Вся активность разделена на
страницы.
-
-
События
-
Общее
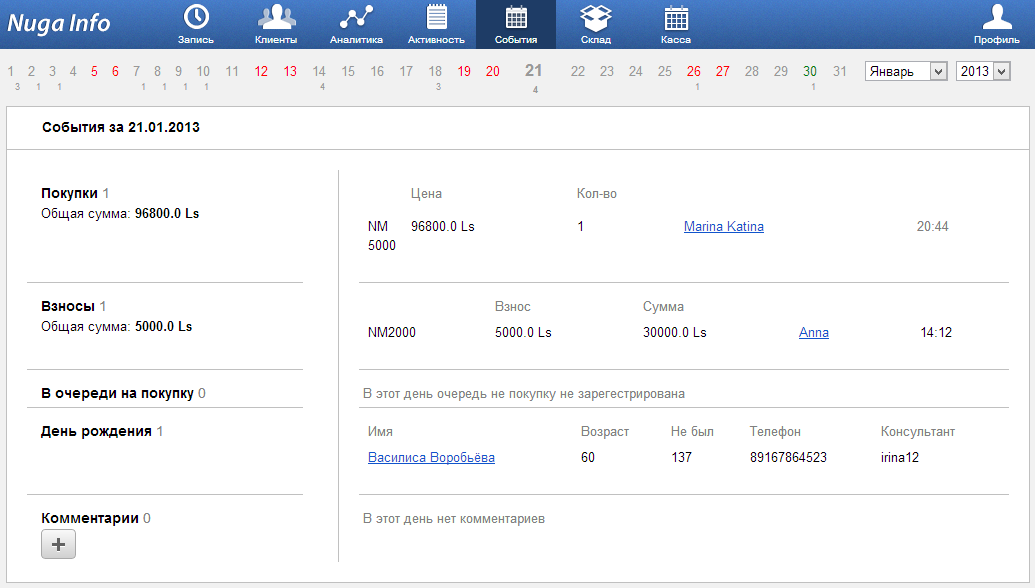 В “Событиях” отражена картина дня, здесь фиксируются “Покупки”, “Взносы”, “В
очередь на покупку”, “Дни рождения” и “Комментарии”. Сверху страницы “События”
расположены даты, красным цветом отмечены выходные дни, зелёным цветом –
сегодняшнее число. Если есть цифра, стоящая под датой, то она указывает на количество
событий за день. Для того, чтобы посмотреть события любого дня, нажмите на его дату. Также
здесь есть выбор по месяцу и году.
В “Событиях” отражена картина дня, здесь фиксируются “Покупки”, “Взносы”, “В
очередь на покупку”, “Дни рождения” и “Комментарии”. Сверху страницы “События”
расположены даты, красным цветом отмечены выходные дни, зелёным цветом –
сегодняшнее число. Если есть цифра, стоящая под датой, то она указывает на количество
событий за день. Для того, чтобы посмотреть события любого дня, нажмите на его дату. Также
здесь есть выбор по месяцу и году.
-
-
Аналитика
-
Общее
 В “Аналитике” собраны все данные по салону, отображенные в удобных графиках и
таблицах. Аналитика состоит из трёх разделов: “Посещаемость”, “Продажи”, “Клиенты”.
Вверху страницы Вы можете выбрать дату, по которой хотите получить результат. Данные аналитики
можно распечатать, для этого нужно нажать на кнопку принтера в верхней правой стороне
страницы. Подробней узнать о том, как распечатывать информацию о программе, Вы
можете в разделе инструкции “Печать данных”.
В “Аналитике” собраны все данные по салону, отображенные в удобных графиках и
таблицах. Аналитика состоит из трёх разделов: “Посещаемость”, “Продажи”, “Клиенты”.
Вверху страницы Вы можете выбрать дату, по которой хотите получить результат. Данные аналитики
можно распечатать, для этого нужно нажать на кнопку принтера в верхней правой стороне
страницы. Подробней узнать о том, как распечатывать информацию о программе, Вы
можете в разделе инструкции “Печать данных”.
-
Посещаемость
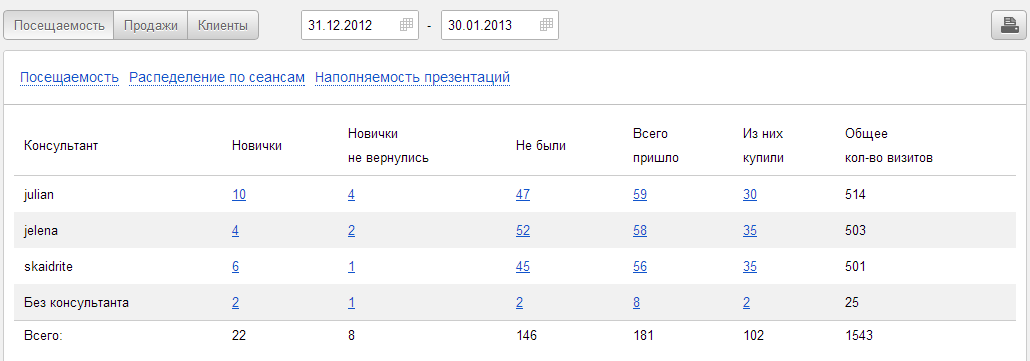 В разделе “Посещаемость” отображена вся информация о визитах посетителей. Первой выводится
таблица, в которой собрана информация по визитам отдельно по каждому консультанту. Цифры в колонках активны.
Нажимая на них, Вы откроете список клиентов. С помощью этой таблицы легко анализировать
эффективность работы консультантов. В первой колонке - имя консультанта,
затем – количество новичков за выбранный период, далее – количество новичков,
переставших ходить за выбранный период, после – колонка “Не были”, показывающая
посетителей, которые также перестали посещать салон, далее – колонка “Всего пришло”,
показывающая, сколько всего клиентов пришло в салон.
В разделе “Посещаемость” отображена вся информация о визитах посетителей. Первой выводится
таблица, в которой собрана информация по визитам отдельно по каждому консультанту. Цифры в колонках активны.
Нажимая на них, Вы откроете список клиентов. С помощью этой таблицы легко анализировать
эффективность работы консультантов. В первой колонке - имя консультанта,
затем – количество новичков за выбранный период, далее – количество новичков,
переставших ходить за выбранный период, после – колонка “Не были”, показывающая
посетителей, которые также перестали посещать салон, далее – колонка “Всего пришло”,
показывающая, сколько всего клиентов пришло в салон.
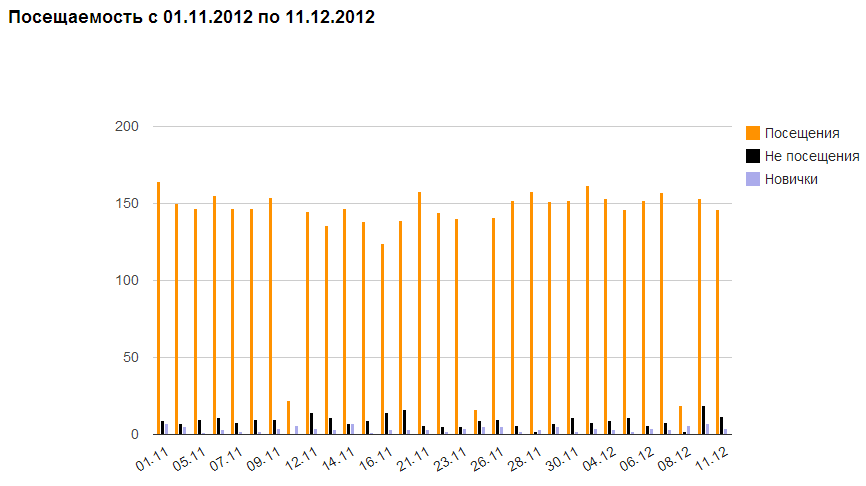 График посещаемости в столбцах, показывающий количество визитов.
График посещаемости в столбцах, показывающий количество визитов.
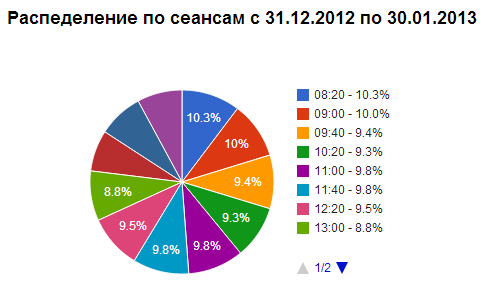 График “Распределение по сеансам” отображает посещаемость сеансов в процентном
соотношении.
График “Распределение по сеансам” отображает посещаемость сеансов в процентном
соотношении.
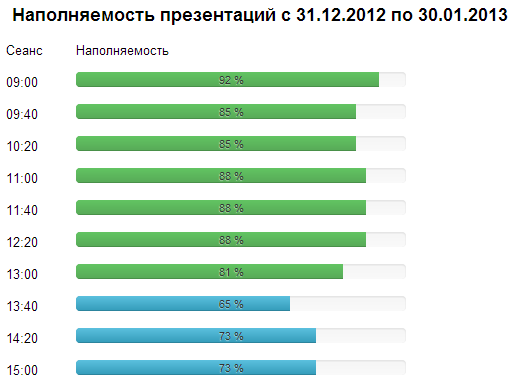 Последний график “Наполняемость презентаций” показывает, насколько заполнена
каждая отдельная презентация.
Последний график “Наполняемость презентаций” показывает, насколько заполнена
каждая отдельная презентация.
-
Продажи
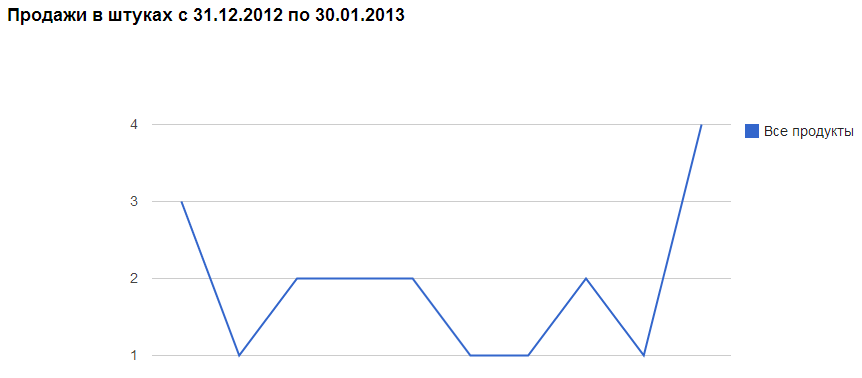 Первый график “Продажи в штуках” показывает, сколько товара было продано за
выбранный период в штуках.
Первый график “Продажи в штуках” показывает, сколько товара было продано за
выбранный период в штуках.
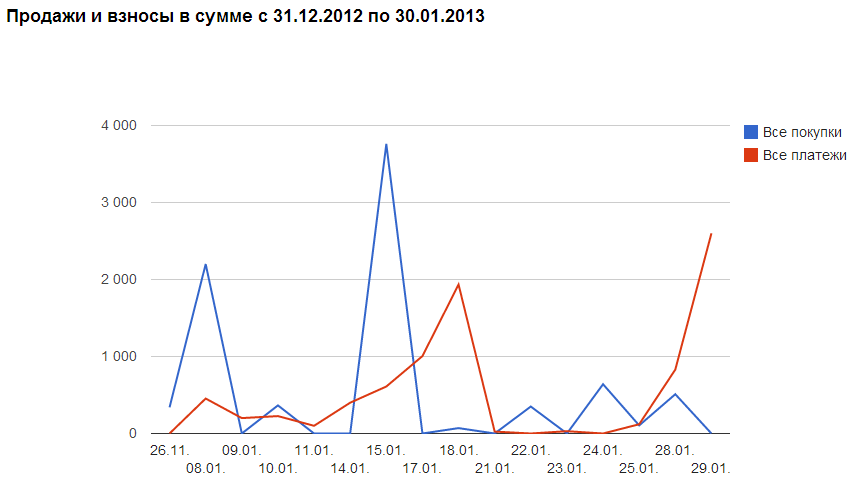 Следующий график “Продажи и взносы в сумме” показывает количество пришедших
денег по полным выплатам и взносам по рассрочке, у каждого графика свой цвет.
Следующий график “Продажи и взносы в сумме” показывает количество пришедших
денег по полным выплатам и взносам по рассрочке, у каждого графика свой цвет.
Следующие два графика “Соотношение продаж в рассрочку и за полную сумму” показывает отношение рассрочек к полным выплатам в круговой диаграмме, а график “Количество простых продаж в отношении к продажам из В очереди на покупку” показывает, сколько товаров, выставленных у посетителей в “Очередь на покупку”, в итоге, были приобретены.
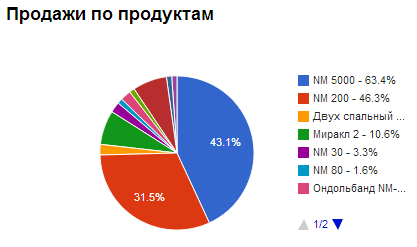 График “Продажи по продуктам” показывает распределение продаж по товарам.
График “Продажи по продуктам” показывает распределение продаж по товарам.
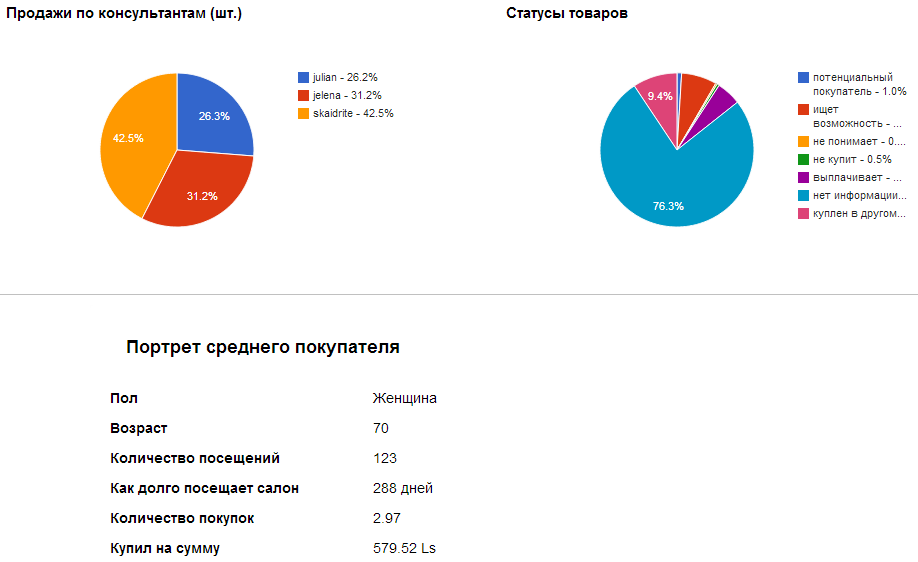 Также здесь есть графики “Продажи по консультантам”, “Статусы товаров” и “Портрет среднего
покупателя”, где выводятся данные о среднестатистическом покупателе по разным критериям.
Также здесь есть графики “Продажи по консультантам”, “Статусы товаров” и “Портрет среднего
покупателя”, где выводятся данные о среднестатистическом покупателе по разным критериям.
-
Клиенты
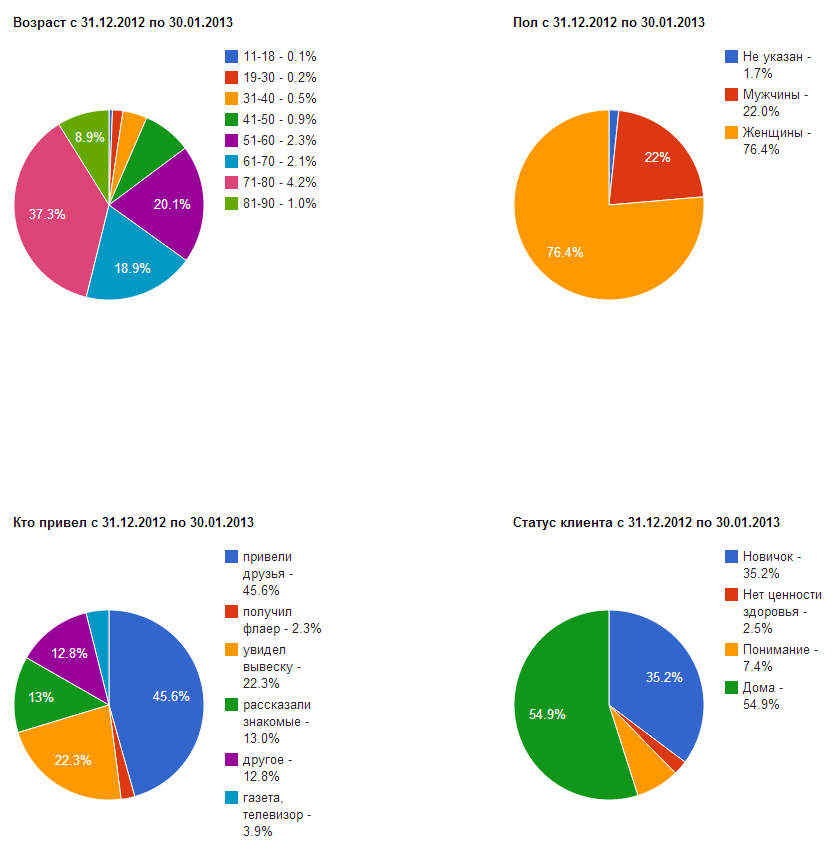 Первый график показывает деление по возрасту и полу в Вашем салоне. График “Кто
привёл” показывает, откуда посетители узнают о Вашем салоне. Последний график
показывает распределение клиентов по статусам.
Первый график показывает деление по возрасту и полу в Вашем салоне. График “Кто
привёл” показывает, откуда посетители узнают о Вашем салоне. Последний график
показывает распределение клиентов по статусам.
-
-
Склад
-
Общее
 Склад разделён на три части: “Склад”, “Активность” и “Движение товаров”.
Склад разделён на три части: “Склад”, “Активность” и “Движение товаров”.
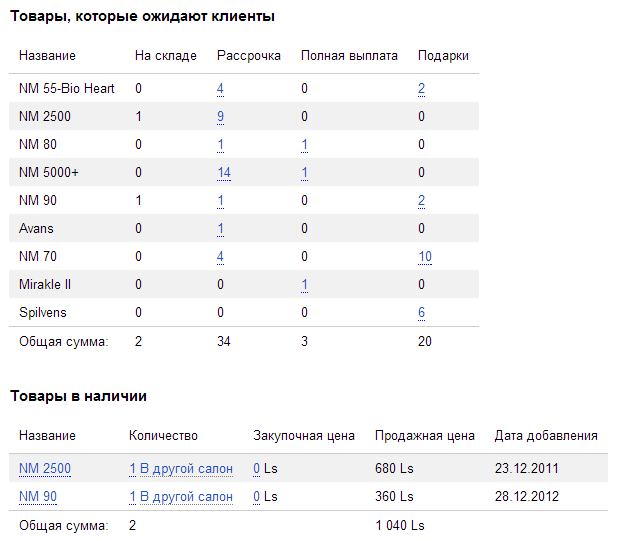 В разделе “Склад” отображены клиенты, которые ожидают товар, и баланс по складу в
Вашем салоне.
В разделе “Склад” отображены клиенты, которые ожидают товар, и баланс по складу в
Вашем салоне.
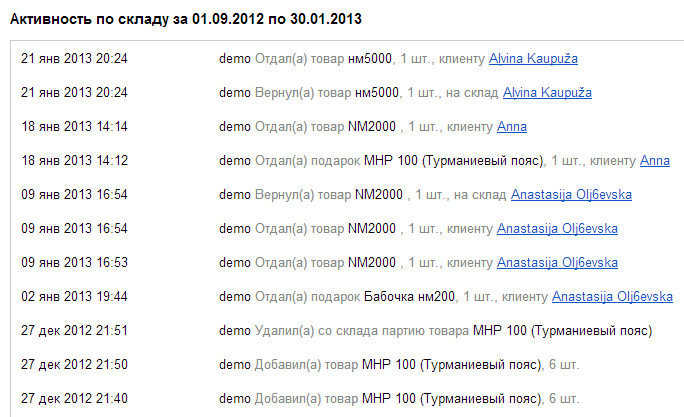 В “Активности” – все действия, произведённые со складом.
В “Активности” – все действия, произведённые со складом.
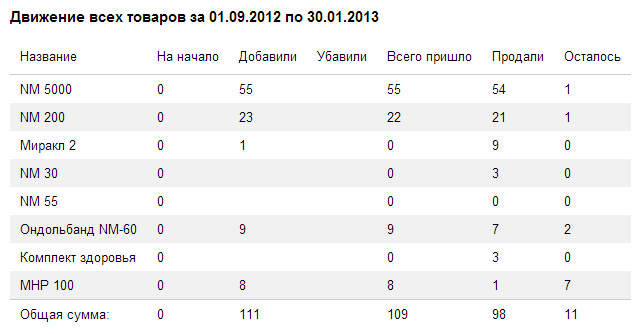 В “Движении товаров” – таблица, показывающая перемещение товаров за период времени.
В “Движении товаров” – таблица, показывающая перемещение товаров за период времени.
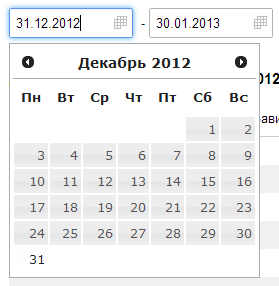 Вверху страницы
во вкладках “Активность” и “Движение товаров” Вы можете найти календари, используя
которые, можно выбрать интересующие Вас даты.
Вверху страницы
во вкладках “Активность” и “Движение товаров” Вы можете найти календари, используя
которые, можно выбрать интересующие Вас даты.
Обратите внимание на то, что доступ на склад, как и доступ к закупочной цене, можно открыть и закрыть для любого пользователя. Это значит, что пользователь, например, может иметь доступ на склад, но не иметь доступа к закупочной цене. Для того, чтобы открыть или закрыть доступ, обратитесь в “Настройки салона”. Подробно ознакомиться с информацией о настройках Вы сможете в разделе инструкции “Настройки”. -
Склад
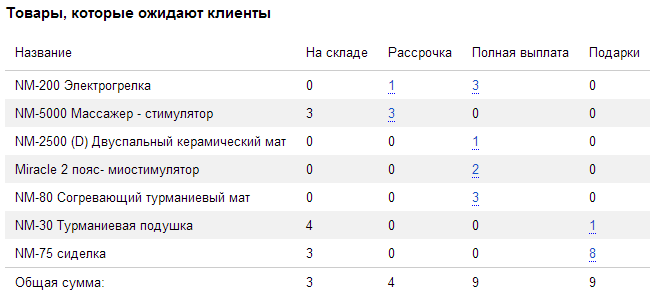 Первая таблица “Товары, которые ожидают клиенты” показывает посетителей,
заплативших за товар полностью или в рассрочку, но по какой-то причине его не
получивших. Все цифры в таблице, кроме нуля, активны. Нажав на любое число, Вы
увидите окно со списком посетителей, в зависимости от колонки, которую Вы выбрали. В
первой колонке мы видим название товара, во второй – количество товара на балансе.
Следующая колонка “Рассрочка”, здесь отображены посетители, которые выплачивают
сумму за конкретный товар. Колонка “Полная выплата” показывает посетителей,
заплативших полную сумму за товар, но не получивших его. Последняя колонка
“Подарки” показывает посетителей, ещё не получивших свои подарки.
Первая таблица “Товары, которые ожидают клиенты” показывает посетителей,
заплативших за товар полностью или в рассрочку, но по какой-то причине его не
получивших. Все цифры в таблице, кроме нуля, активны. Нажав на любое число, Вы
увидите окно со списком посетителей, в зависимости от колонки, которую Вы выбрали. В
первой колонке мы видим название товара, во второй – количество товара на балансе.
Следующая колонка “Рассрочка”, здесь отображены посетители, которые выплачивают
сумму за конкретный товар. Колонка “Полная выплата” показывает посетителей,
заплативших полную сумму за товар, но не получивших его. Последняя колонка
“Подарки” показывает посетителей, ещё не получивших свои подарки.
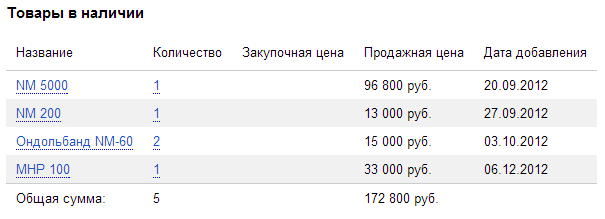 Таблица “Товары в наличии” отображает баланс Вашего склада. В первой колонке Вы
видите название товара, оно активно.
Таблица “Товары в наличии” отображает баланс Вашего склада. В первой колонке Вы
видите название товара, оно активно.
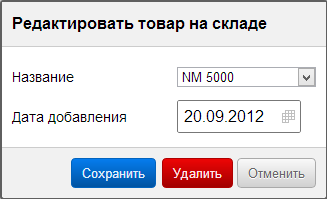 Нажав на название товара в окне “Редактировать
товар на складе”, Вы можете поменять товар на другой и сменить дату добавления
товара.
Нажав на название товара в окне “Редактировать
товар на складе”, Вы можете поменять товар на другой и сменить дату добавления
товара.
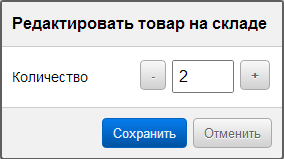 Далее следует колонка “Количество”, отображающая количество товара в
каждой партии. Числа в колонке активны: на них можно нажать и в открывшемся окне изменить количество
товара на нужное.
Далее следует колонка “Количество”, отображающая количество товара в
каждой партии. Числа в колонке активны: на них можно нажать и в открывшемся окне изменить количество
товара на нужное.
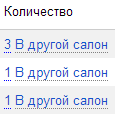 Далее следует “Закупочная цена”, “Продажная цена” и “Дата добавления”.
Если Ваши салоны объединены одной платформой собственника,
то в колонке “Количество” появится надпись “Отправить в другой салон”. С помощью этой функции Вы можете
перевести нужное количество оборудования в другой салон, состоящий в Вашей сети
собственника. Узнать больше о “Платформе собственника” Вы можете в разделе
инструкции “Платформа собственника”.
Далее следует “Закупочная цена”, “Продажная цена” и “Дата добавления”.
Если Ваши салоны объединены одной платформой собственника,
то в колонке “Количество” появится надпись “Отправить в другой салон”. С помощью этой функции Вы можете
перевести нужное количество оборудования в другой салон, состоящий в Вашей сети
собственника. Узнать больше о “Платформе собственника” Вы можете в разделе
инструкции “Платформа собственника”.
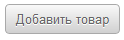 Для того, чтобы добавить товар на склад, нажмите кнопку в верхней левой части страницы
“Добавить товар”.
Для того, чтобы добавить товар на склад, нажмите кнопку в верхней левой части страницы
“Добавить товар”.
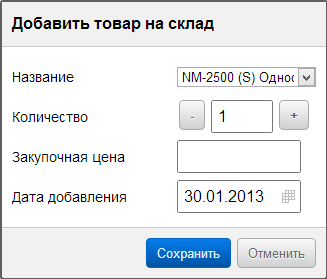 В открывшемся окне “Добавить товар на склад” выберите
название товара, которое Вы хотите добавить, затем количество в пришедшей партии,
закупочную цену и дату добавления, если это необходимо. По умолчанию стоит
сегодняшнее число. Нажмите кнопку “Сохранить” или “Отменить”. В случае, если Вы
нажмёте на кнопку “Сохранить”, товар будет добавлен на баланс склада.
В открывшемся окне “Добавить товар на склад” выберите
название товара, которое Вы хотите добавить, затем количество в пришедшей партии,
закупочную цену и дату добавления, если это необходимо. По умолчанию стоит
сегодняшнее число. Нажмите кнопку “Сохранить” или “Отменить”. В случае, если Вы
нажмёте на кнопку “Сохранить”, товар будет добавлен на баланс склада.
 Внизу страницы находится блок “Последняя активность”. В нём фиксируются три
последних действия, совершённых на складе. Нажав ссылку “Последняя активность”, Вы
перейдёте на вкладку склада “Активность”, где сможете просмотреть полную активность.
Правее находится блок с показателями по движению товаров. Нажав на ссылку
“Посмотреть движение всех товаров”, Вы перейдёте на вкладку “Движение товаров”, где
увидите полную таблицу по движению товаров.
Внизу страницы находится блок “Последняя активность”. В нём фиксируются три
последних действия, совершённых на складе. Нажав ссылку “Последняя активность”, Вы
перейдёте на вкладку склада “Активность”, где сможете просмотреть полную активность.
Правее находится блок с показателями по движению товаров. Нажав на ссылку
“Посмотреть движение всех товаров”, Вы перейдёте на вкладку “Движение товаров”, где
увидите полную таблицу по движению товаров.
-
Активность
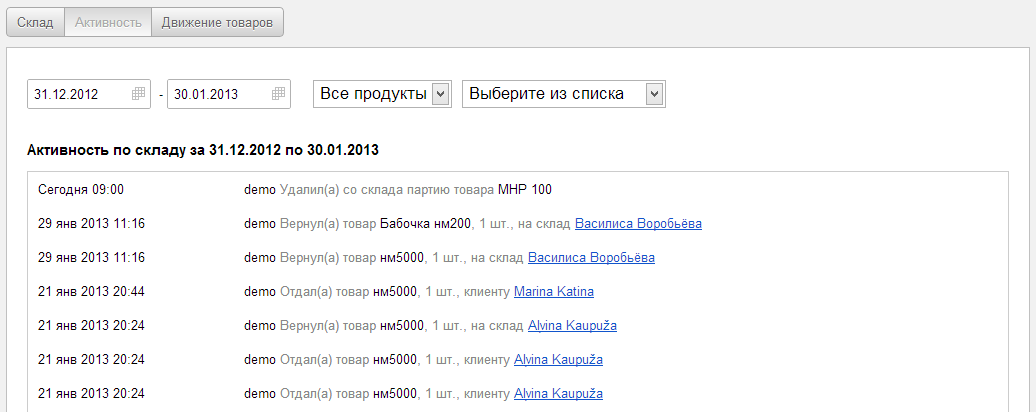 На странице активности Вы видите все действия, совершённые на складе. Используя
календарь вверху страницы, Вы можете выбрать нужный период. Правее стоит выборка по
конкретному продукту и действию. Для удобства активность разделена на страницы. В
активности присутствуют ссылки на профили клиентов.
На странице активности Вы видите все действия, совершённые на складе. Используя
календарь вверху страницы, Вы можете выбрать нужный период. Правее стоит выборка по
конкретному продукту и действию. Для удобства активность разделена на страницы. В
активности присутствуют ссылки на профили клиентов.
-
Движение товаров
Вверху страницы Вы можете выставить нужную дату в календарях. Первая колонка таблицы “Движение товаров” – это название товара. Далее идет колонка “Было на начало”, показывающая, сколько товара было на балансе склада на начало выставленного Вами периода. Следующая колонка “Добавили” говорит о количестве вручную добавленного товара, это же значит и колонка “Убавили”. Колонка “Из салонов” показывает, сколько оборудования пришло к Вам из других салонов. Обратите внимание, что эта колонка появится у Вас только в том случае, если Ваш салон объединён “Платформой собственника”. Узнать подробней о платформе собственника Вы можете в одноимённом разделе инструкции. Колонка “Всего пришло” суммирует предыдущие колонки. Колонка “Продали” говорит о том, сколько товара было отгружено со склада по продаже. Колонка “В салоны” показывает, сколько товара Вы отправили в другие залы. Обратите внимание, что эта колонка появится у Вас только в том случае, если Ваш салон объединён “Платформой собственника”. Узнать подробней о платформе собственника Вы можете в одноимённом разделе инструкции. Колонка “Осталось” показывает, сколько товара осталось на конец выбранного Вами периода.
-
-
Касса
-
Общее
В разделе “Касса” фиксируются все кассовые движения зала. Касса разделена на части: “Полная выплата”, где фиксируются покупки за полную сумму; раздел “Рассрочка” – открытые рассрочки, “Кредит”, “Общая”, где суммируются предыдущие колонки, “Год” – данные по месяцам и “Консультанты” – данные о продажах в деньгах по консультантам. В каждой вкладке Вы можете использовать календарь, чтобы выбрать нужные даты. Кнопка “Сегодня” включает сегодняшний день, а кнопка с названием месяца – текущий месяц. -
Полная выплата
Здесь зафиксированы все покупки за полную выплату по дате, товару, клиенту и сумме; таблицу можно сгруппировать по товарам. -
Рассрочка
В этом разделе отображены все открытые рассрочки за выбранный период; таблицу можно сгруппировать по товарам. -
Кредит
Здесь отображены все банковские кредиты; таблицу можно сгруппировать по товарам. -
Общая
В этой вкладке суммированы результаты по полной выплате, рассрочкам и кредитам; здесь же мы анализируем затраты на закупку оборудования, валовой оборот и прибыль салона по каждому товару. Первая колонка таблицы – это название товара, дальше – колонка с количеством проданного товара, следующая показывает, сколько мы потратили на закупку оборудования (для того, чтобы эта колонка работала в настройках салона в разделе “Продукты” или при нажатии на название товара, Вам нужно внести закупочную стоимость оборудования при добавлении товара на склад). Для того, чтобы подробно прочитать о складе и настройках, обратитесь к нужному разделу инструкции. В колонке “Доходы” мы видим, сколько денег к нам пришло по каждому товару, то есть валовой оборот, колонка “Прибыль” показывает нашу прибыль, рентабельность по каждому товару. Обратите внимание, что эта таблица изначально сгруппирована по товару. -
Год
В этом разделе мы выносим кассовые результаты салона по месяцам; над таблицей находится выборка по году. Первая колонка отображает месяц, который мы рассматриваем; вторая колонка показывает, сколько денег к нам пришло, то есть валовой оборот. Третья колонка “Расходы” показывает, сколько денег мы затратили на закупку оборудования (для того, чтобы колонка “Расходы” рассчитывалась верно, Вам нужно внести стоимость закупки товара в Настройках программы или при добавлении товара на склад). Для того, чтобы подробно прочитать о складе и настройках, обратитесь к нужному разделу инструкции. Колонка “Прибыль” показывает, сколько денег мы заработали, то есть нашу прибыль. Далее стоят колонки, показывающие, сколько товара мы продали по “Полной выплате”, “По рассрочке”, “Кредиту”, а также “Акционных” товаров.
-
-
Настройки
-
Салон
В этом разделе настроек выберите основные параметры салона. Для того, чтобы редактировать настройки, нажмите на кнопку “Редактировать” в верхней правой стороне программы. В открывшемся окне “Редактировать салон” заполните необходимые поля: в первое поле “Название” впишите название улицы, на которой находится салон, или любое другое слово; поле “Количество кроватей” говорит о количестве кроватей в Вашем зале; “Количество ковров” означает количество дополнительного оборудования в Вашем зале, такого как “Биосердце” или “Наколенники”, на которое Вы записываете или регистрируете посетителей. Эти настройки повлияют на таблицу записи (страница “Запись”).
Поле “Количество визитов” определяет, до какого визита показывается цифра рядом с именем посетителя в ячейке записи на странице “Визиты”. Поля “Показывать субботу” и “Показывать воскресенье” включают или выключают эти дни на странице записи. Если Вы не работаете в эти дни, то отключите их отображение. В нужный момент Вы сможете вновь включить субботу или воскресенье. В случае, если какой-то из дней отключен, у посетителей, переставших ходить в зал, в рассчет дней непосещения “Не был” не включаются отмеченные дни недели. Таким образом, отчет по непосещениям становится корректен.
Перерыв нужно выставить только, если в Вашем зале есть перерыв. В поле “Живая очередь” Вы можете выбрать модель работы салона. Если Вы работаете по записи, выберите “нет”.
В поле “Дилерский регион” выберите, к какому дилерскому региону относится Ваш салон. Для того, чтобы автоматически отправлять отчёты Вашему дилеру, Вы также можете выбрать, какой информацией Вы готовы делиться, во вкладке настроек “Отчёты”. Если в списке нет Вашего региона, просим сообщить нам. -
Контакты
В “Контакты” вносите контактные данные салона. Учтите, что эти данные могут быть внесены в договор во время регистрации товара, поэтому они должны быть правильными. В случае необходимости они могут быть изменены. -
Пользователи
В этой вкладке Вы можете создать профили для сотрудников Вашего салона. После этого каждый сотрудник сможет входить под своей учётной записью, и его действия будут фиксироваться в программе. Для того, чтобы создать профиль, нажмите кнопку “Добавить” и в открывшемся окне “Добавить пользователя” выберите роль “Консультанта”, “Администратора” или “Директора”, придумайте логин и пароль. Если придуманный логин уже существует, подберите другой или близкий по значению. Лучше создавать короткие имена, для логина можно использовать имя консультанта. Определите, даёте ли Вы “Доступ на склад” и “Доступ к закупочной цене”, нажав галочки в соответствующих полях. Учтите, что доступы к разным частям программы для разных видов пользователей отличаются, у “Директора” есть доступ ко всем частям программы, в том числе и в Настройки салона; у “Консультанта” наименьший доступ к программе (только к базовым возможностям системы), а “Администратор” отличается от “Директора” и “Консультанта” тем, что его действия не фиксируются в “Активности”. -
Продукты
Этот раздел позволяет создавать продукты для Вашего салона, а также категории для разделения продуктов. Для того, чтобы создать продукт, нажмите на кнопку “Добавить” в открывшемся окне “Добавить продукт”. В поле “Название” впишите короткое название для товара (как Вы привыкли его называть в салоне), в поле “Цена” впишите стоимость товара, в “Закупочная цена” вносится закупочная стоимость товара. Выберите артикул, соответствующий создаваемому товару. Если подходящего артикула нет, выберите “Без артикула” (в таком случае информация по товару не будет отображаться в отчётах Вашего дилера). Также артикул нужен в том случае, если несколько Ваших залов объединены в платформу собственника. Для того, чтобы узнать, что такое “Платформа собственника”, и как этим пользоваться, прочитайте соответствующий раздел инструкции.
В разделе “Категории” Вы можете создать группы товаров, чтобы упростить выбор товара при регистрации покупки. Используйте эту опцию, в особенности, если Ваши товары можно разделить на группы. При небольшом количестве товаров эту возможность можно не использовать. Для того, чтобы создать группу, в верхней правой части блока “Категории” нужно нажать на кнопку “Добавить”. В открывшемся окне “Добавить категорию” введите название для категории, после чего нажмите “Сохранить” или “Отменить”. -
Статус клиента
Редактируйте статусы клиента, добавляйте собственные. Для того, чтобы добавить статус, нажмите на кнопку “Добавить” в правом верхнем углу страницы. Для того, чтобы редактировать, нажмите на текст существующего статуса. -
Статус клиента
Редактируйте статусы и добавляйте собственные. Для того, чтобы добавить статус, нажмите кнопку “Добавить” в верхнем правом углу страницы. Статус “Дома” не редактируется, и его невозможно удалить, так как он необходим. Он будет выставлен тем клиентам, которым Вы отгрузите товар. Таких посетителей Вы сможете найти в фильтре на странице “Клиенты”. Подробно ознакомиться с информацией о клиентах Вы можете в соответствующем разделе инструкции. -
Кто привёл
Редактируйте “Кто привёл” и добавляйте свои варианты. Для добавления нажмите на кнопку “Добавить” в правом верхнем углу программы. Для редактирования или удаления нажмите на текст нужного пункта. -
Банки
В этом разделе добавляйте, удаляйте и редактируйте банки. -
Отчёты
В этом разделе программы выберите, какой информацией Вы готовы поделиться со своим дилером по таким категориям как “Визиты”, “Продажи” и “Склад”. Информация впоследствии будет автоматически отображаться у вашего “Ц” дилера. Чтобы отключить или включить любую категорию, нажмите на кнопку “Редактировать” в верхнем правом углу программы, в окне “Редактировать салон” включите или отключите нужные галочки, после чего нажмите “Сохранить” или “Отменить”.
-
-
Печать
-
Описание
Для печати в программе предусмотрена кнопка “Печать”, при нажатии на которую, для печати подготавливается нужный документ, после чего открывается окно, где Вы должны разрешить печать, нажав “Enter” на клавиатуре или специальную кнопку в открывшемся окне.
Без использования кнопки Вы также можете распечатать (неподготовленную для печати) страницу, нажав на сочетание клавиш Ctrl + P и подтвердить печать, или, выделив нужную информацию, скопировать её в текстовой редактор (напр.,Microsoft Word) и распечатать.
-
-
Платформа собственника
-
Описание
Если Вы являетесь собственником нескольких салонов и они работают с Nuga Info, Вы можете объединить их в единую платформу и сравнивать такие показатели салонов, как “Посещаемость”, “Склад”, “Касса” и другие. Для того, чтобы открыть “Платформу собственника”, свяжитесь с нами. “Платформа собственника” предоставляется бесплатно.
-
-
Экспорт и Импорт клиентской базы
-
Описание
В системе Nuga Info есть возможность импортировать и экспортировать клиентскую базу. В первом случае Ваша база должна быть сформирована в файле “Excel” по нашему образцу, во втором случае мы высылаем по почте “Excel” базу по запросу. Для того, чтобы импортировать базу, свяжитесь с нами.
-
-
Дилерская платформа “Ц”
-
Описание
Если Вы являетесь “Ц” дилером, у Вас есть возможность получать отчёты из салонов по таким категориям как “Посещаемость”, “Касса” и “Склад” в реальном времени, а также распечатывать, отправлять по электронной почте и сохранять их. Дилерская платформа “Ц” является бесплатной услугой. Для того, чтобы открыть для себя платформу, свяжитесь с нами.
-
|
| info@nugainfo.com |
|
|